Windows 10 comes with all the new Cortana and various other features that help you do something. It is necessary, of course, Know the tools and their techniques To make the most of them. Today, in this post, we’re going to show you some essential (and advanced) search tips and techniques for Windows 10 that can help you search more easily – for your data on your Win10 PC. Windows 10 Search Tips and Tricks
Search using Cortana: Windows 10 Search Tips and Tricks
Cortana Hall Microsoft’s answer to Apple’s series Your personal guide to Windows 10 and Advanced Search. Cortana helps you find things through natural and voice search – lets you find things locally and on the web. This is a unique feature of Windows 10 that brings a lot more functionality than just search.
To use Cortana, please use these steps:
- Click the Search button on the taskbar
- Type in your results or say your search query
- Select any filter (various icons at the top) to check the selection results, for example, the settings filter lets you view only the settings/configuration items and the web filter shows you results from the web instead of local search
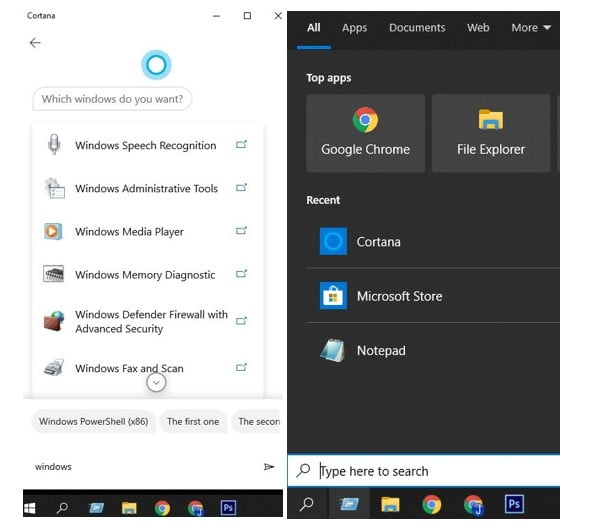
Search from the search box
The search box is the easiest way to find some files or folders from File Explorer. File Explorer, located at the top right of the search box Looking for data in the currently open directory – Be it a computer, individual drive, or some specific folder.
With thousands of files on your PC, you can forget their locations and so, this search box really helps when your favorite needs. For example, if you forget the location of a file named ‘Market Report.docx’, just type ‘Market‘Or’Report‘In the search box and press the Enter key, and Windows 10 will instantly display all files with the same/similar name.
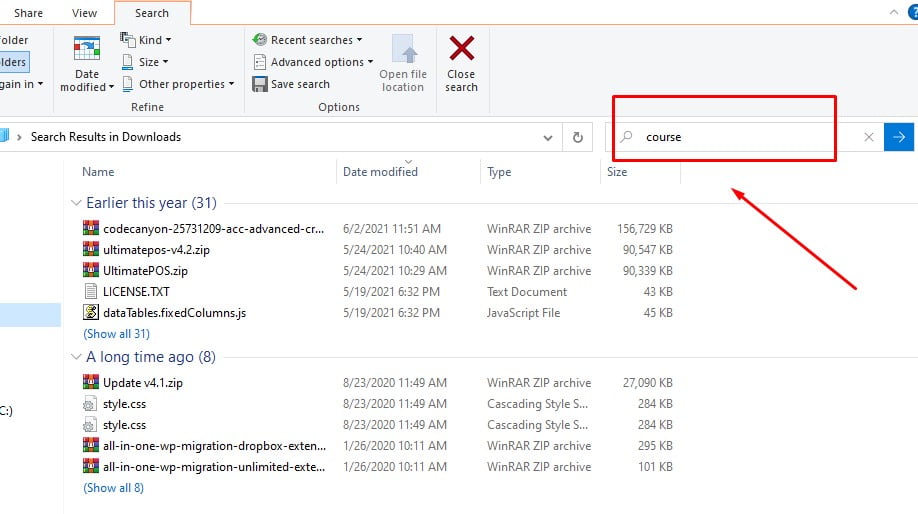
Use wildcards
Wildcards are used as fillers Guess the name to search for information When you are not sure about finding the right keyword. It replaces the wildcard with a combination of possible guesses/characters and helps you retrieve results by searching for those names.
Here are details about each wildcard character:
- * (Asterisk): It is replaced by any, one or more characters. If you type ‘Easy *‘, Asks to search all names starting with’Easy‘And names may / may not end with more letters, and therefore, the result will include words like’ easy ‘,’ easy ‘,’ easy ‘etc.
- ? (Questionable): It has been replaced by just one letter (and not too many). If you type ‘Advertising? pt‘, Then it can display names like’ adapt ‘,’ adapt ‘,’ expert ‘etc.
- # (Pound or hashtag): It is replaced by a set of numeric numbers. If you type ‘2 # 4‘, Then it will display any name including’ 204 ‘,’ 214 ‘, and any name between 2 and 4.
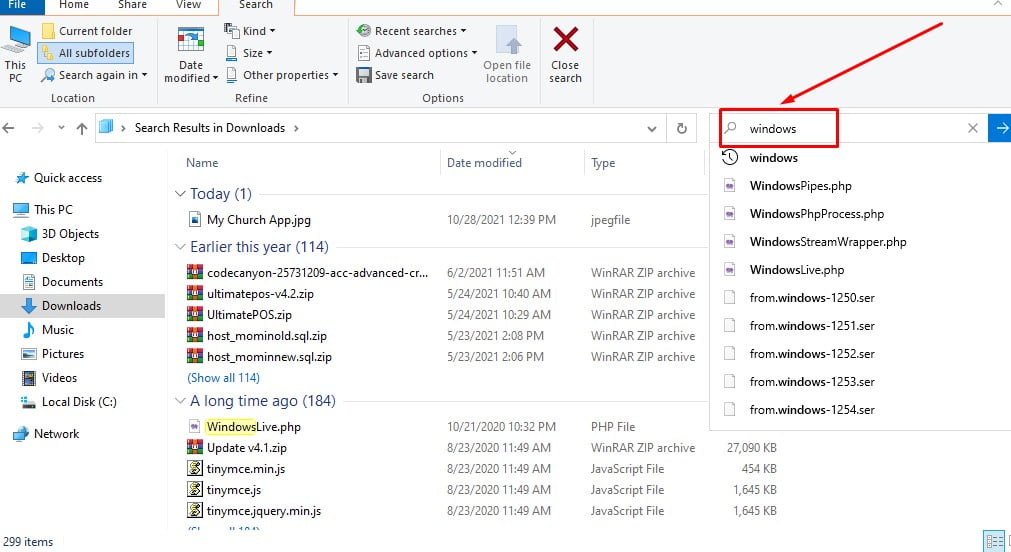
Use the file properties
File property means Details about properties or metadata or files (s)For example, its creation date, file type, author (or creator), etc. can also be used to search for files and folders – it’s like finding more information than just file names to search efficiently.
Some examples of file properties are described below:
- Name (filename): Include part or full name in your search query to find using the file name. For example, for a file named ‘May Worksheet’, typeMay‘Or’Work‘And more. Can anyone use key / value pair ‘Name: May‘,’Name: Work‘, Etc.
- Type (file type): Include the type of file you are looking for, such as’ Document ‘,’ Audio ‘, etc. Anyone can use the key/value pair type: Document‘, ‘Type: Other‘, Etc.
- Type (file type / extension): Include file format names like TXT, DOCX, JPG, BMP etc. Any key / value pair such as’Type: EXE‘,’Type: TXT‘, Etc.
- Tags (Tags): Include a tag or keyword that is used to describe the file (s). Can anyone use key/value pairs such as ‘Tags: project‘, ‘Tags: school‘, Etc.
- Author (s): Enter the author’s name to search for files using their creator (s). Someone can also use the key/payment, for example, ‘Author: John‘,’ Author: Lina‘, Etc.
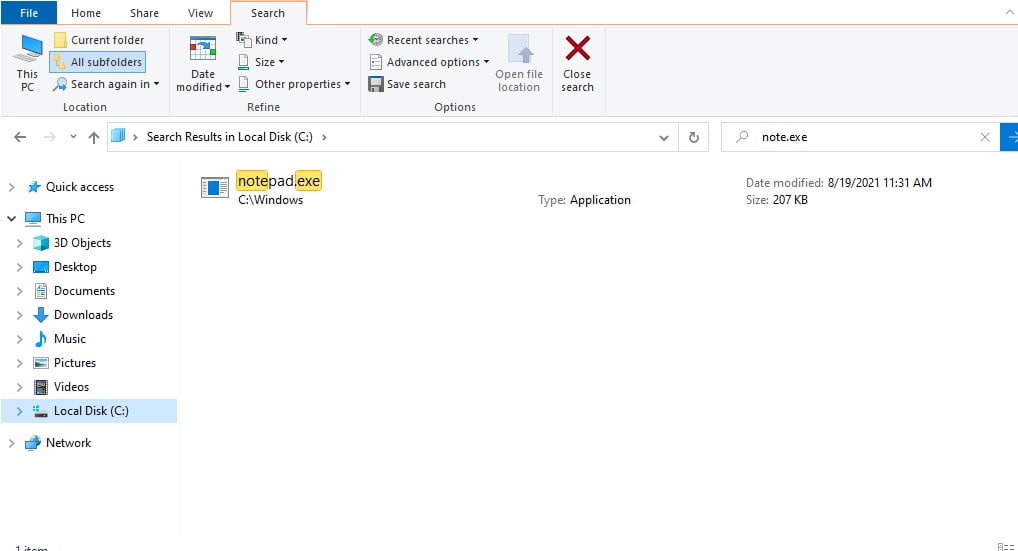
Use boolean filters
Allows creation of boolean filters Search in advance by combining search terms Or phrases. There are several Boolean operators described below. Make sure you type the filter in capital letters when doing this type of search.
The following is an example search query with an explanation:
- And: Include ‘and’ to search for both terms. For example, ‘Sound and pads Search for files containing ‘wordpad.exe’, ‘word notepad.txt’, etc.
- Or: Enter ‘OR’ to search for any term. In this case, ‘Sound or pad Search for ‘word.exe’, ‘notepad.txt’, etc. for files containing these words and results.
- No: Include ‘NOT’ to not search for that word. For example, ‘No pads ‘This word searches for missing files and’ word.exe ‘,’ word note.txt ‘, etc.
- Quotes: To search for the correct phrase or file name, include your question under double quotes, such as“India Gate” Shows file with the correct name ‘India Gate’ (with a double-quote and without a single quote).
- Parentheses: To search for all of these words, include your question under parentheses () (even if they appear in any order). For example, ‘(Cricket Football Hockey)‘Search gives hockey football. txt ‘,’ hockey football cricket docs’ etc.
- > (Greater than): ‘>’ Include some values such as date:> 01/01/2016Search for documents created after January 1, 201 after.
- <(Less than): Include ‘<‘ to search below or before certain values’Size: <5 MBSearches files/documents with less than 5 MB of storage.
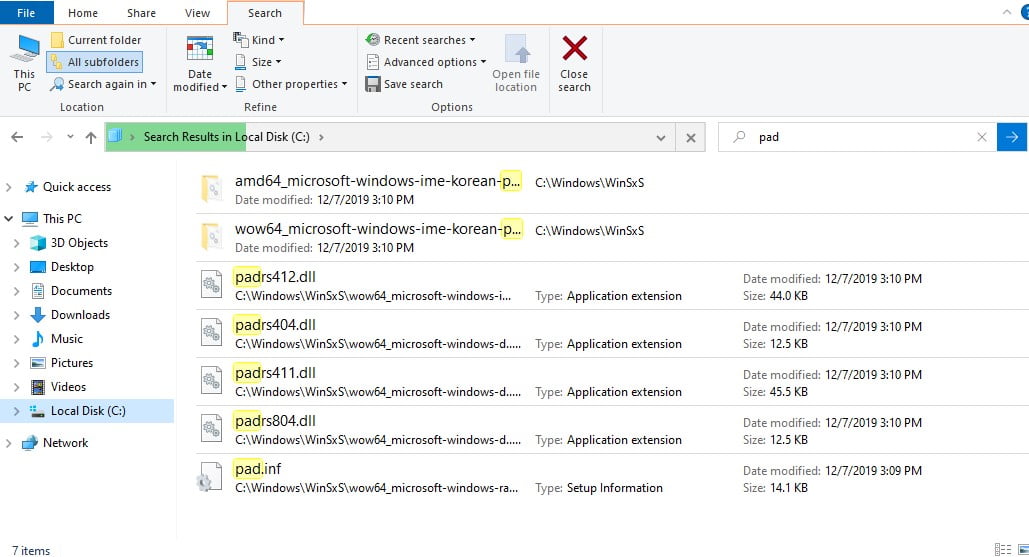
Use file list title
File list titles are visible in File Explorer’s details view – even on the search results screen. Using these titles and a few tricks, one can Find files or information more efficiently, For example, if you ‘Travel *‘ And you see a list of your travel invoices in which you want the last one, then you can sort the list using sorted or altered dates – the file you need will be at the top. Quite fast, isn’t it?
To view the file list title, enable detailed view by performing these steps:
- On the search results screen (after you search), click on the ‘View’ ribbon and click on the ‘Details’ button.
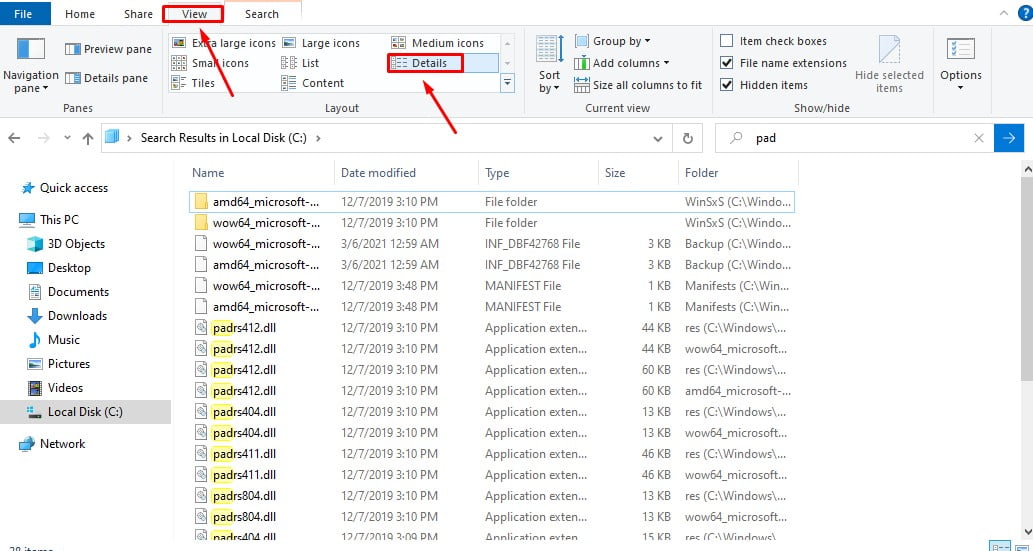
To sort the results, please take the following steps:
- Click on the ‘View’ ribbon and click on the ‘Sort by’ option
- Choose a field / column using what should be sorted and you can choose sort order (ascending or descending)
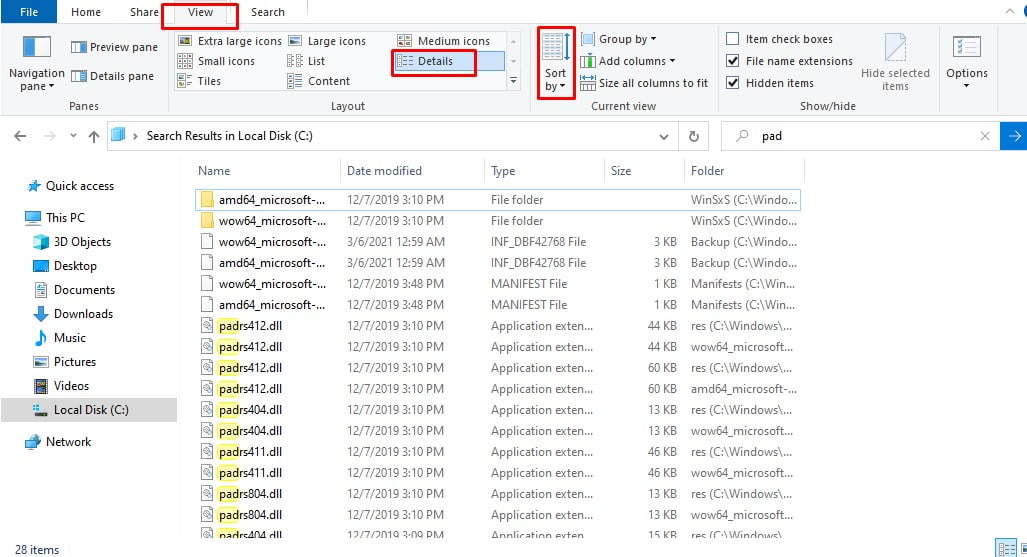
To group the results, please follow these steps:
- Click on the ‘View’ ribbon and click on the ‘Group Buy’ option
- Select the field/column using which grouping should be done
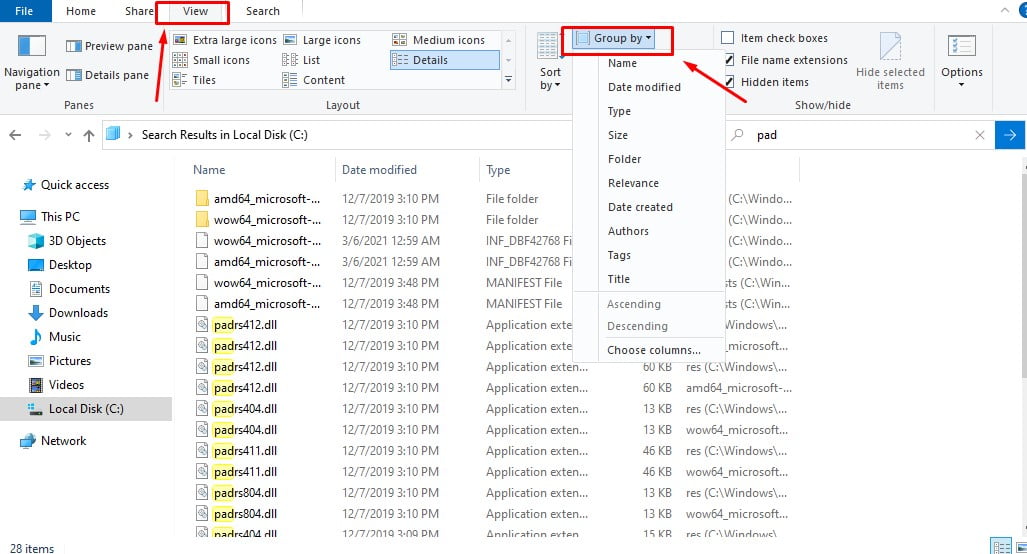
To filter the results, please follow these steps:
- Hover over the column you want to filter, click the down-arrow icon to the right of that column
- Select all the values you want to filter
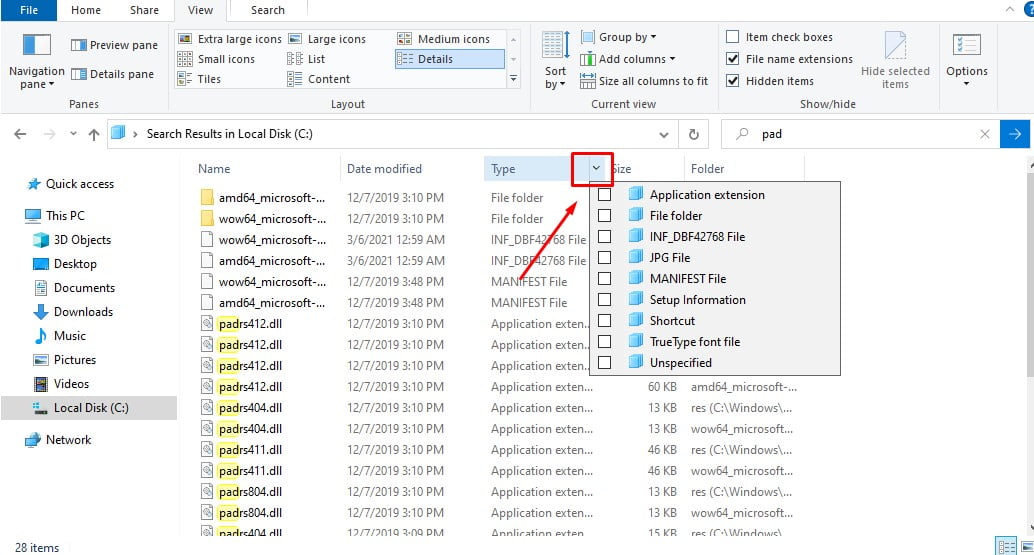
Use advanced search tools
Advanced search tools are A set of search options to meet all your search requirements – Accept all possible advance options on a single screen. It is used to search for files and folders with more or less information like file location, tag, size, date and property, and much more. Using it, you don’t have to be a search operator and remember everything. It lets you check recent searches and search using file features and more.
To access advanced search tools, please follow this procedure:
- Search using the search box in File Explorer
- Click / Open the Search (Search Tools) ribbon
- Set different available options / preferences
- Search results will change as you select options
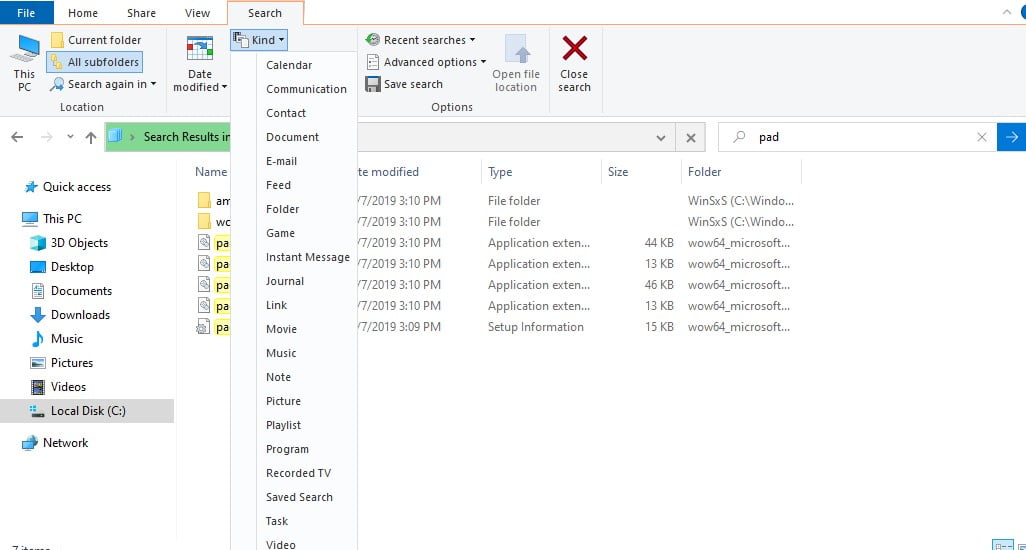
Save your search query: Windows 10 Search Tips and Tricks
Windows 10, along with other miraculous features, also gives it Save the search or search to find the same thing again – In fast track mode. There may be situations where you have to make difficult questions in advance or in-depth to find the right thing. In such cases, a search-saving option comes in really handy.
To save your search query, please follow these steps:
- Search using the search box in File Explorer (even if dummy)
- Click / Open the Search (Search Tools) ribbon
- Create your question by setting different options/preferences available
- After finalizing and testing your search query, click the ‘Save Search’ option
- Enter a name and location to save and click the Save button
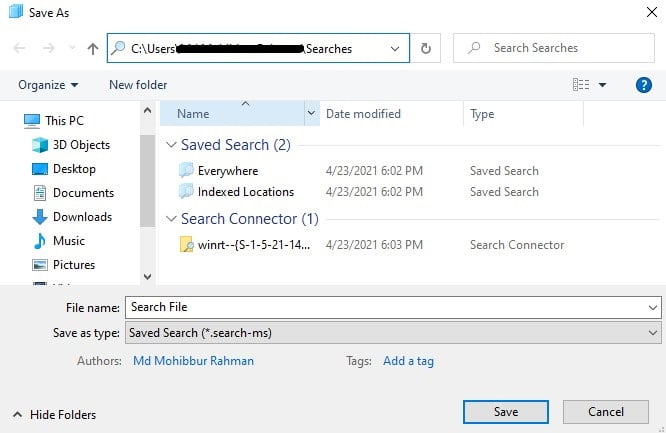
See also: How to Disable News and Interests Widget on Windows 10
It’s all about search tips and tricks for Windows 10. Do you know anything else? Let us know via the comments section.