Kiosk Mode: With the myriad exciting features and enhancements that make Windows 10 the most powerful and versatile repetitive version of Windows. universal apps are arguably the most important. These applications work across a wide spectrum of devices and provide a consistent user experience. Now, there it is Lots of great apps In the Windows App Store, and you can install and use as much as you want.
No problem, because that’s exactly what kioskmode is all about. But before we even know how to Configure Windows 10 kioskmode. Let’s take a look at exactly what this kioskmode is, and when it can be used.
Kiosk mode: what and when?
The Kioskmode/set of usage for scheduled access is for PCs that are set for public access, data kiosks. For example, if you want to use a Windows 10 PC as a device where people can get transit directions, you can configure a user account to use with operating system native Map App (or any other mapping app available from the Windows Store). For other uses, if you want your kids to be able to play a specific game (downloaded from the Windows Store) without messing up your important files, you can set up a separate account for them and configure it using a kiosk mode Only allow access to that game. A whole lot makes sense, doesn’t it?
How to configure kiosk mode in Windows 10?
It is very easy to set up kioskin Windows 10. Here’s how to do it:
Step 1: Angry Settings> Accounts, And select Family and other users From the left blade. Now, under Other users On the right sub-section, click Set up scheduled access Options
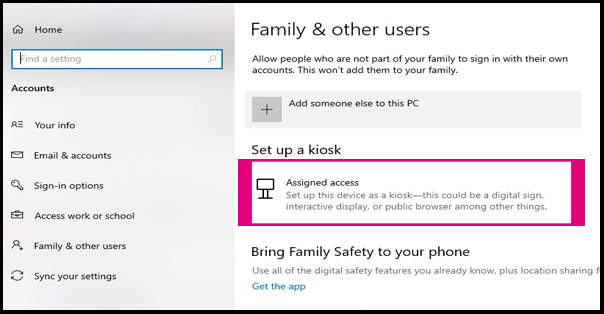
Step 2: Next time Scheduled access Screen, you can select both Accounts, As well as specific App Configured with the specified access/kiosk mode. Use the corresponding options to specify both. Once it’s done, you have to Restart the PC To make the setting work.
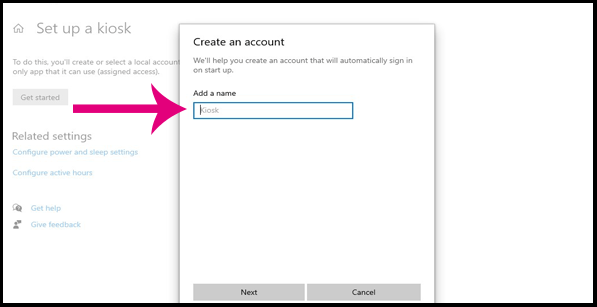
That’s all! Whenever a configured user account is log in, the specific app will automatically launch in full-screen mode, thus turning your Windows 10 PC into a kiosk. Except for the initial UI of the configured app, nothing is visible on the screen. Even the app’s title bar and start menu are should disabled in kiosk – mode. If anything changes in-app. It is automatically re-launched. To exit kiosk- Mode(and later, log out of configured account), just press Ctrl + Alt + Del Hotkey combination. A piece of cake, isn’t it?
Here’s a screenshot that explains the Windows 10 Native Weather app, running in kiosk:
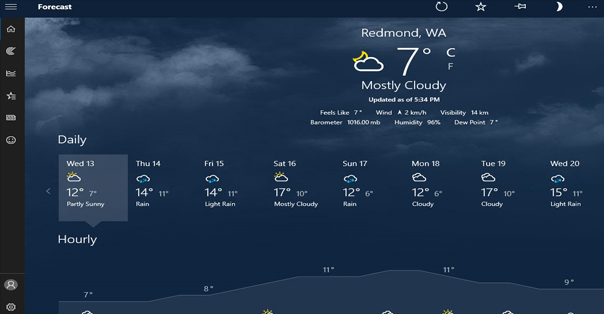
See also: How to Check Windows Activated Status[Easiest Method]
Easily set up a Windows 10 based data kiosk!
Kiosk mode configures Windows 10 as data kiosks. PC use to restrict user access to the. It is simply effective and works the way. Try to see how it works for you. Do you know of any other ways that the kiosk/ scheduled use feature in Windows 10? The comments below are harmful.