Reset Windows 10: Being an ultra-modern operating system, Windows 10 is quite powerful and fault-tolerant, especially when it comes to overall stability. However, even with this, the possibility of a random reboot, crash, etc. always disrupts the overall user experience. Usually, these errors are minor, but at times, they may require the use of a good old ‘method of reinstalling the OS to fix things. And it’s a painful experience in itself because it means losing all your files (unless you have to) Back them up Previously), reconfigure the OS, and do other time-consuming things. Annoying, isn’t it?
Not exactly, as you can refresh (or reset) your Windows 10 PC and save yourself all the trouble. Already interested? Let’s find out how you can Refresh and reset Windows 10.
Refresh and Reset: What’s the Difference, and When Should You Use Each?
Basically, both Refresh And Reset Advanced system recovery and troubleshooting options, which means minor PC annoying issues such as random reboots, crashes, and general system slowdowns. Originally launched with Windows, they have been further refined in the new Windows 10. Refresh Even not explicitly mentioned anywhere), both refresh and reset are quite different, and should be used according to different usage scenarios. To read:
Refresh: What and when?
“Lighter” of the two options, Refresh Automatically Uninstalls all user-installed apps and programs And returns system settings to their defaults. As part of the process, refresh reinstall Windows 10. However, all your personal files (such as documents, music) are saved. It should be noted that refresh only affects disk partitions that have OS (Windows 10) installed.
Refresh should be used when you don’t want to lose your personal files, and configure everything from scratch again.
Reset Windows 10: What and when?
Obviously the more drastic of the two, reset not only uninstalls all user-installed applications and programs but also restores all changed settings to their default values as well as removes all your personal files, connected/configured user accounts. Basically, the reset returns the computer to him Out of the box experience (OOBE) Status. In this case, Windows 10 has been reinstalled. It is important to remember that a reset can delete everything not only from the system partition but also from other disk partitions. It can safely delete partitions for added protection.
The reset should be used to fix major system problems such as frequent crashes, reboots, etc., as well as slow performance. It can be used if you want to start with a clean slate (which means configuring everything from adding accounts to installing programs again), or if you plan to shut down your computer.
How to Reset Windows 10
Step 1: Turn on Settings App, and navigate Updates and Security> Recovery. Reset Under this PC sub-section, click on the Let’s get started button.
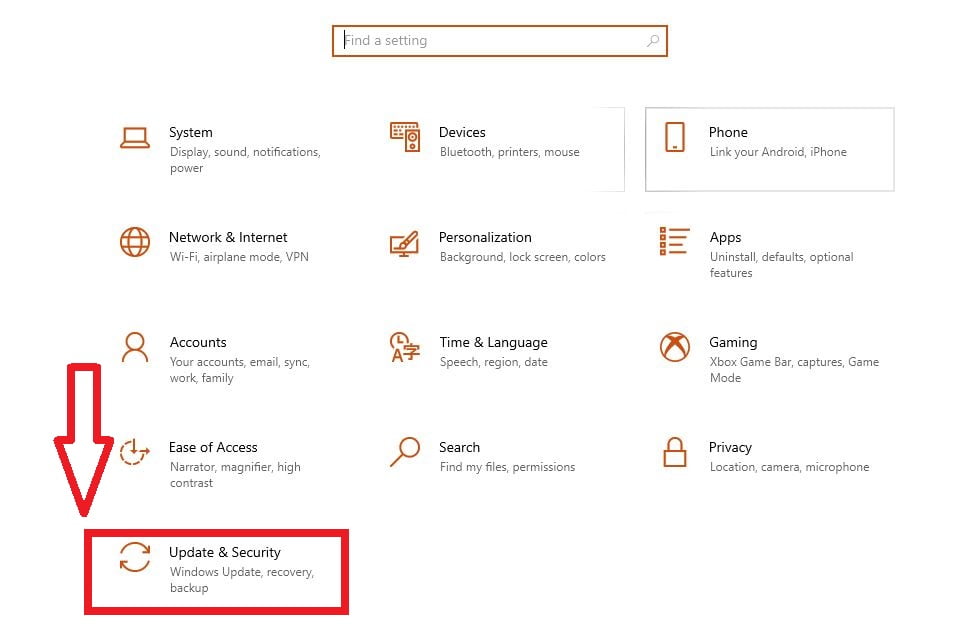
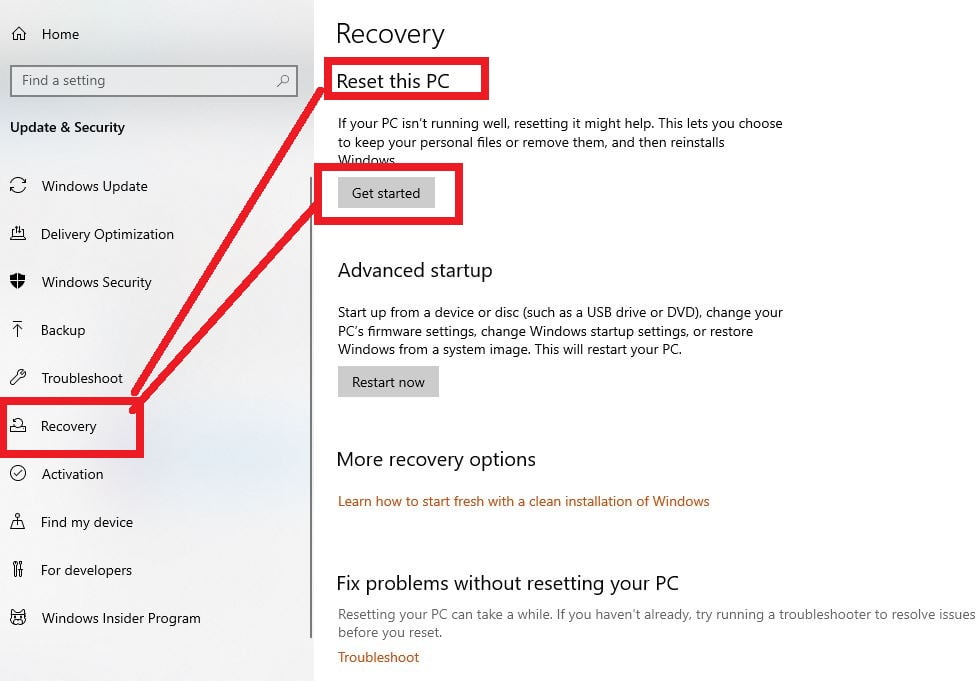
Step 2: Select the dialog box that appears Keep my files Alternative operating systems will now tell you about the effects of refresh on the computer. Review all changes, and hit Reset In the last step.
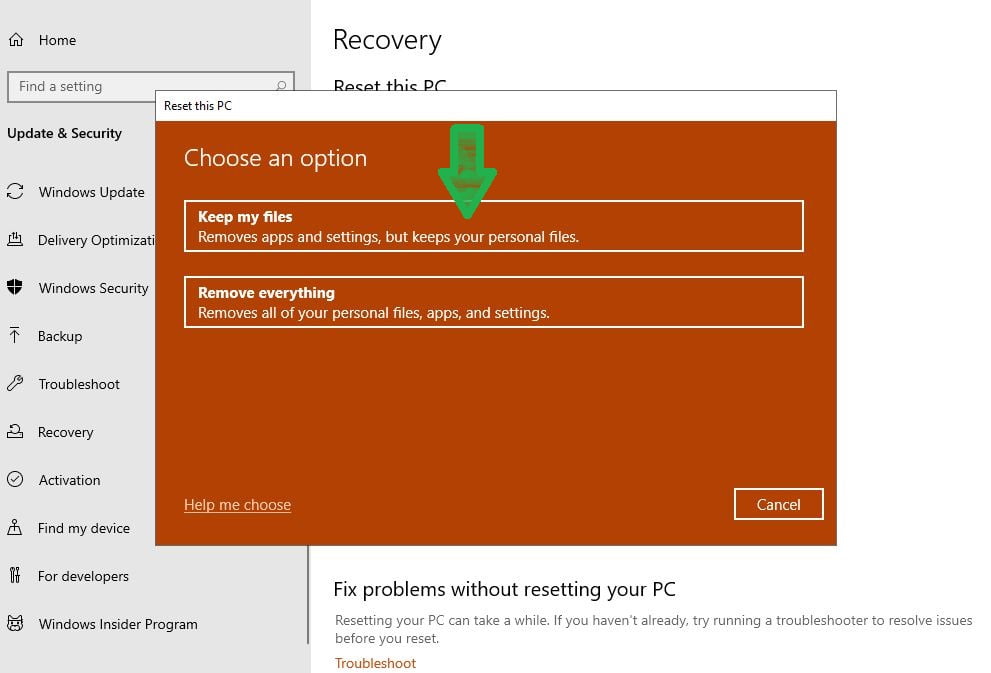
That’s it. Windows 10 will now be refreshed, and the OS will be automatically reinstalled in the next few minutes. Once the reinstallation process starts, the PC will restart.
How to Reset Windows 10
Step 1: Open Settings and go to it Updates and Security> Recovery. Click under Reset sub-section of this PC Let’s get started.
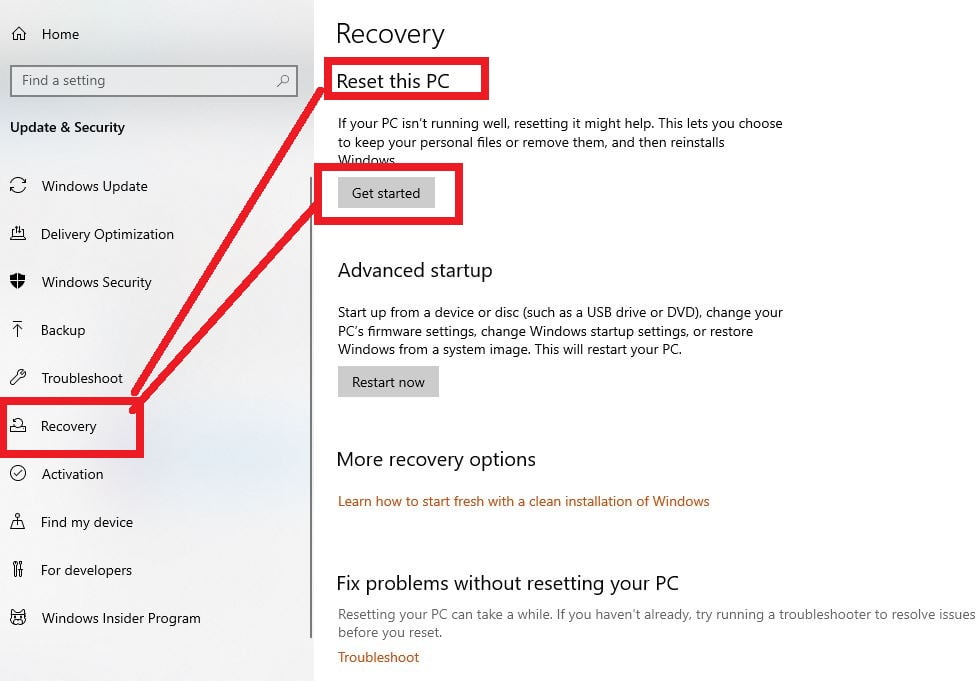
Step 2: Now, select Remove everything Options In the next step, you can choose whether to simply delete all files on the system partition, or select all partitions. Review everything and click on to be doubled Reset Buttons displayed in the last step.
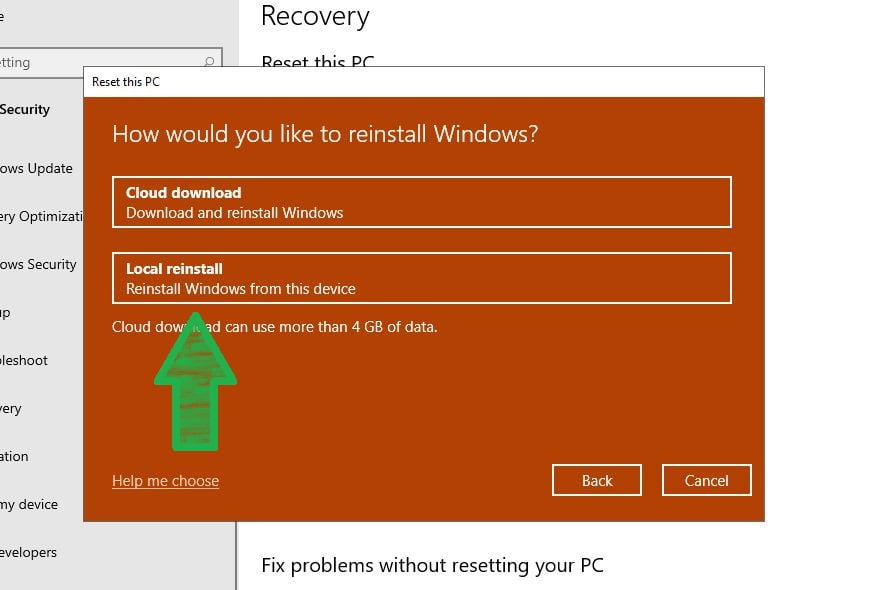
Windows 10 will now be completely reset, in addition to reinstalling it. The process takes a little longer than refreshing and you can track its progress through the same screen that appears when refreshing. Once this is done, you can configure all system settings, add user accounts and do other necessary things like this. Very easy!
Is your Windows 10 PC ready to work fast and well?
When used every day, even the fastest PCs can be a bit cumbersome and start to face errors and performance issues. Fortunately, with Windows 10’s refresh and reset options, you can easily make sure this doesn’t happen. Use refresh. Don’t want any remaining settings and would rather prefer a fresh start? Reset your friend. Try both of them, and mention the one that works best for you in the comments below.