Good old Windows command prompt The command line was not the most aesthetic of the tools, especially when compared to Linux and Mac terminals. Most of us think of command prompt as a digital chalkboard, with a black-and-white aesthetic that goes back to the days of MS-DOS. However, it doesn’t have to be that way. Because you can change and Customize Command Prompt Color Windows 10 The command prompt adds a much-needed dash of colors and fonts.
Customize Command Prompt Color and fonts in Windows 10
In this tutorial, you will learn how to change colors and fonts temporarily (for the current session) and permanently at the Windows 10 command prompt. We’ll show you how to undo those changes and return to the default black-and-white form if you don’t like what you see. So without further ado, let us personalize the command prompt in Windows 10.
Personalize the command prompt color
- First off, open the command prompt. To do this, search for ‘cmd’ in the Windows search bar and click on the ‘Command Prompt’ option from the results.
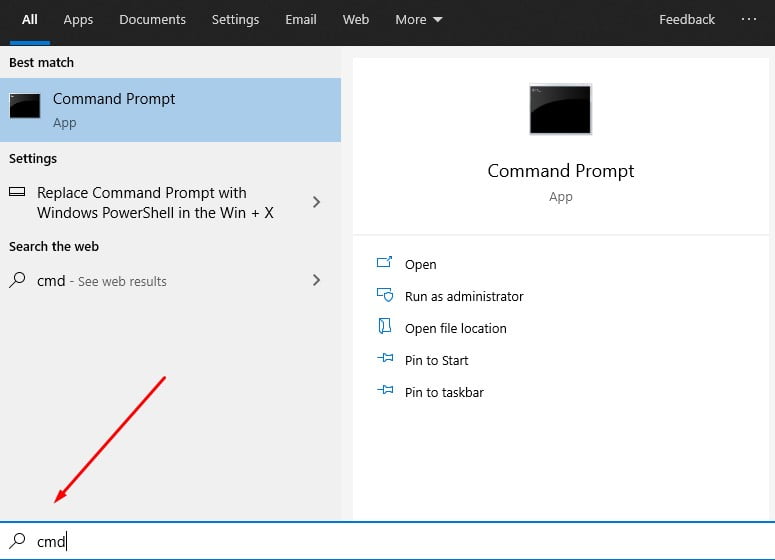
- Now right-click on the top bar of the Command Prompt window and select ‘Properties’.
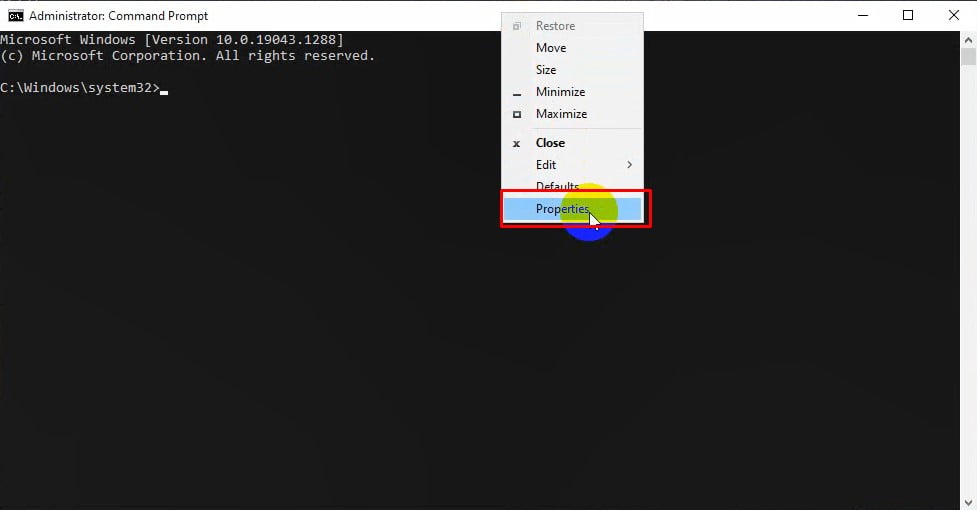
- From the Properties window, select the ‘Colors’ tab [1] And then choose your preferred colors for text and background using pre-selected color options [2]. You can also enter your own RGB color combination [3] If you want.
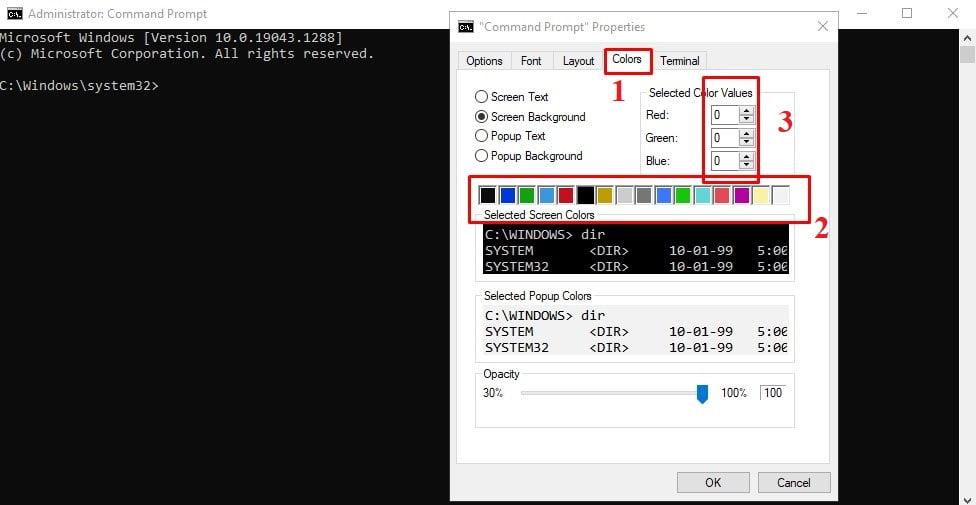
- Before launching the Microsoft ‘Terminal’ app in early 2019 The command prompt feature has been updated With an additional ‘Terminals’ tab as part of Windows 10 Build 18298. It has several new customization options for cursor and terminal color fields that allow you to specify RGB color values for the default foreground and/or background color. Select the checkboxes next to ‘Use separate foreground/background’ to proceed.
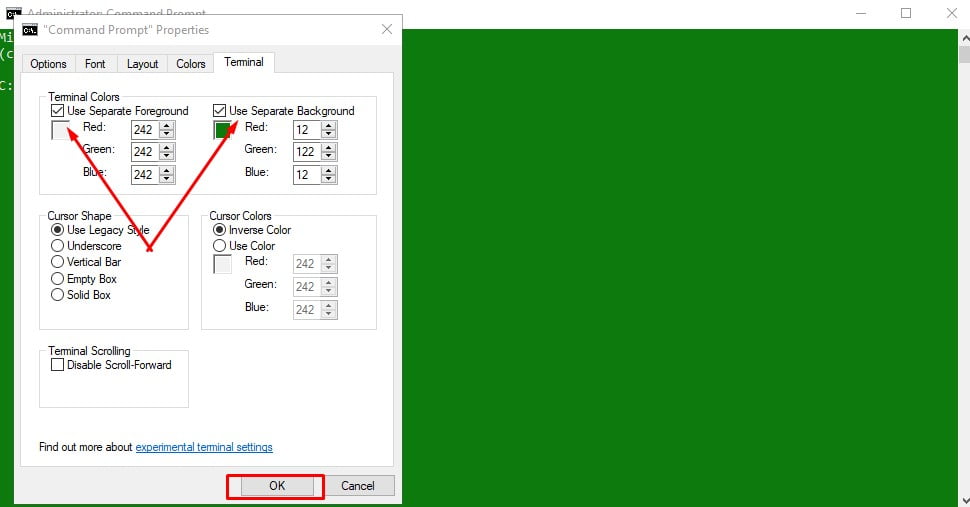
- These colors are independent of the color palette you choose on the ‘Colors’ tab. As you can see, I’ve tweaked the fields to give my computer a command prompt window with a bright orange background with white text on the front.
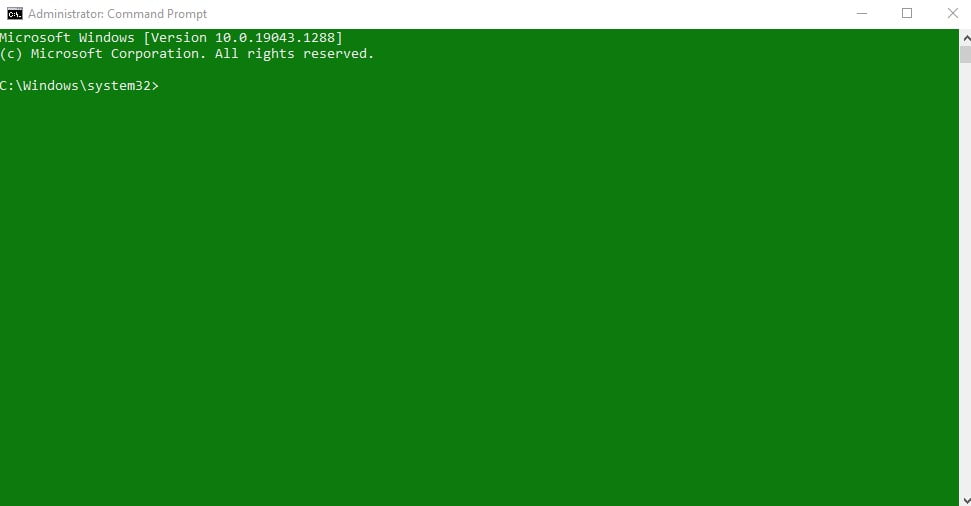
Personalize the command prompt font
- Returning to the Properties dialog, go to the ‘Fonts’ tab to change the properties of the font used at the command prompt. Here, you can resize text as well as fonts. You can add a little more weight to any font of your choice by clicking on the ‘Bold Fonts’ checkbox.
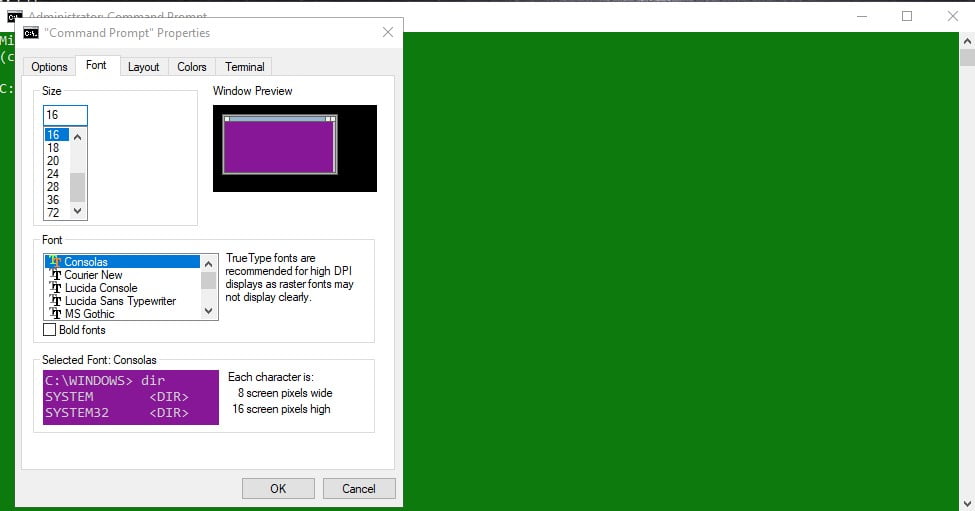
You can play with the settings and various options to see what can catch your fancy.
Add a color dash to the familiar Windows command prompt on your computer
So there are people! Now you know how to customize the Windows command prompt on your Windows 10 computer. If PowerShell is your preferred command-line tool and you want to personalize it with custom fonts and colors, how to watch our tutorial Change the Windows PowerShell color scheme In Windows 10. Of course, you can also try Windows Terminal Applications (Download) If you frequently use command-line tools and shells such as Command Prompt, PowerShell, and WSL.