Recycle Bin has been a part of Windows since MS-DOS days, but there are some people who don’t want a two-step process to delete files. When they press the delete key, they want to delete it immediately. If you are one of those users then this guide is for you. Here, we will show you how to bypass the Recycle Bin and delete files directly in Windows 10. With that in mind, let’s go ahead and learn how to delete files directly from Windows 10.
Bypass Recycle Bin and delete files directly in Windows 10
1. The easiest way to delete files directly and bypass the Recycle Bin Press the “Shift” key Pressing the “Delete” key. This will delete your file immediately and it will not go to the Recycle Bin. However, this is a quick fix and you need to press the “Shift” key every time you delete a file.
2. If you want to change the behavior permanently, right-click on the “Recycle Bin” on your desktop and “Open” Features“.
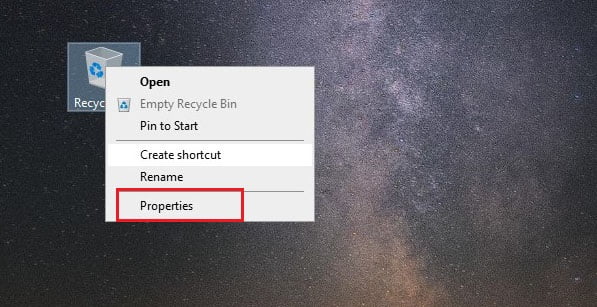
3. Next, select the “C:” drive and select “Do not move files to recycle bin”. Remove files as soon as deleted. The alternative is similar, Do this for other drives E.g. You may not know it but internally Windows creates a separate recycle bin for each drive.
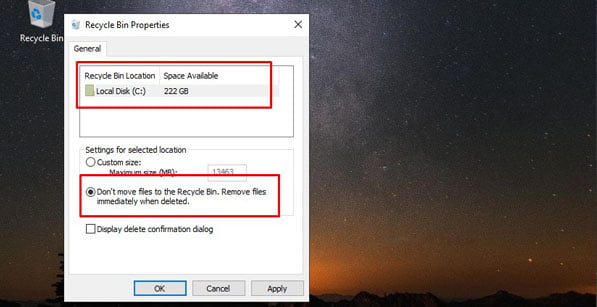
4. I recommend that you enable the “Display Delete Confirmation Dialog” checkbox. Before deleting, it will Warn you Files that will avoid the recycle bin and be permanently deleted. Now, click on the “OK” button.
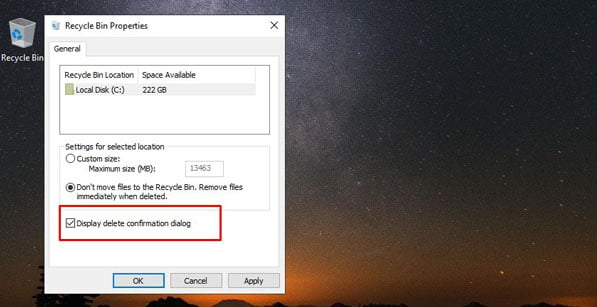
5. From now on your work is finished, whenever you delete a file or folder, it will alert you with a dialog box and after further confirmation, the file will be Delete directly Bypasses the recycle bin.
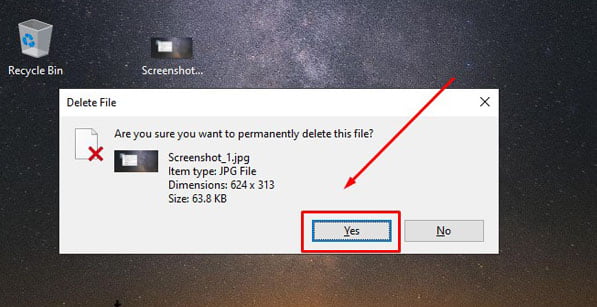
Disable the Recycle Bin in Windows 10
So you can avoid the Recycle Bin when deleting files and folders in Windows 10. Although keyboard shortcuts certainly work well, watch the full tutorial if you want a permanent solution. This will save you time and hassle. Anyway, it’s all from us. If you want to know more about Windows 10, check out our dedicated article The best Windows 10 tips and tricks. And if, you accidentally delete a file, find out how Recover deleted files in Windows 10 And go through the new Windows Recovery Tool.