Windows 10 comes with Full functionality Until they start playing, we are sending Google to us to find a fix. Time and date setting is a feature that the system sets automatically, but you need to know how to manually change it if something goes wrong with your PC. So today, we will learn how to change manually in Windows 10.
Change the time and date manually in Windows 10
- Right-click the clock icon in the lower-right corner of your taskbar and select ‘Adjust date/time‘
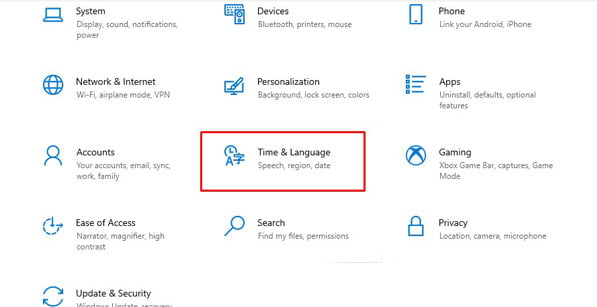
Note: You can also access the Settings (Windows Key + I)> Time and Language> Date and Time to Date / Time adjustment option.
- In the ‘Date and Time’ window, you can stick with the default setting to set the time automatically or toggle that option to set your date and time manually. You can set time zones automatically or manually.
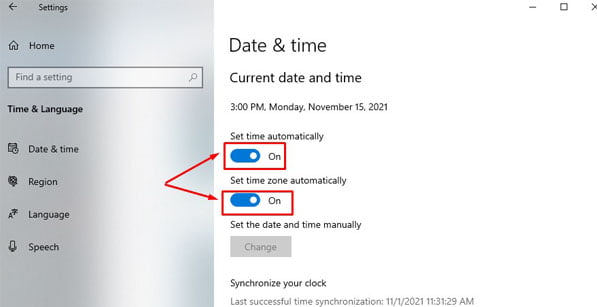
- Once you turn off ‘Set time automatically, you’ll be able to access manual mode.
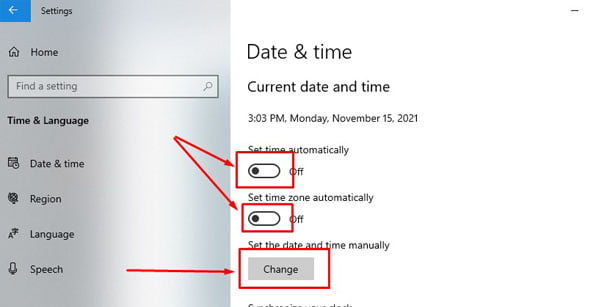
- In the next window, set the time using the drop-down menu, and then tap ‘Change’ to confirm.
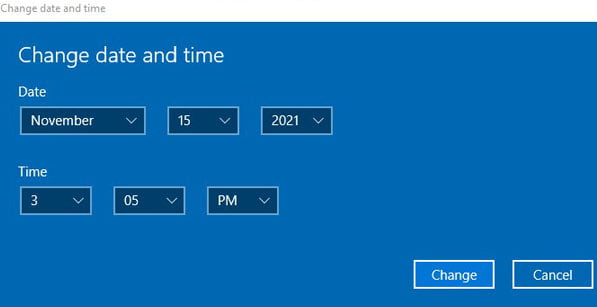
- That’s it. You have now successfully changed the date and time settings on your Windows 10 PC.
Change the clock and calendar format
- To change the date and time format in Windows 10, go to Control Panel> Date and Time.
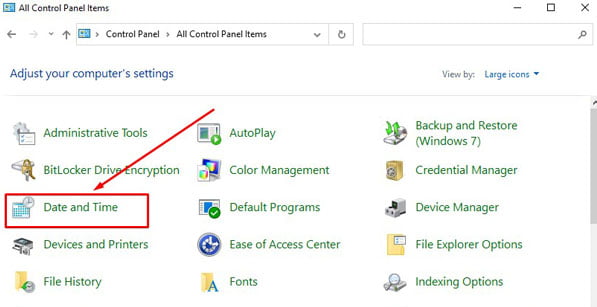
- Now click on Change Date.
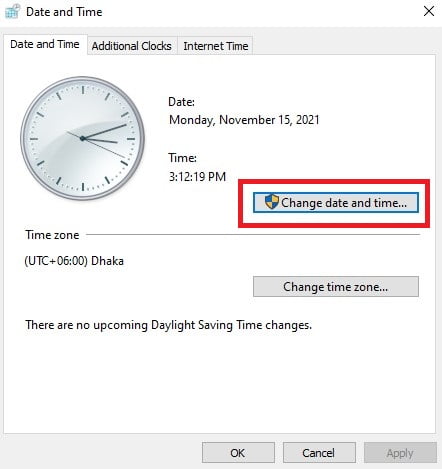
- Next, go to ‘Change calendar settings’ to access date & time setting settings.
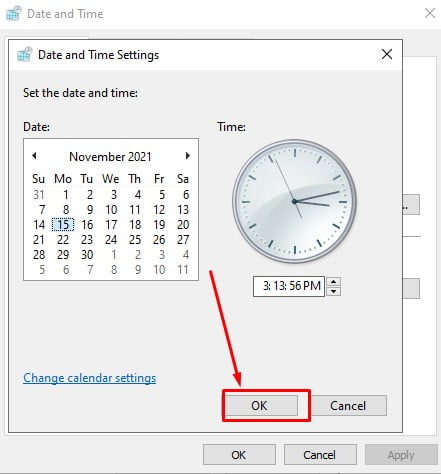
- From here, you can use the drop-down menu to select the time format and date format of your choice.
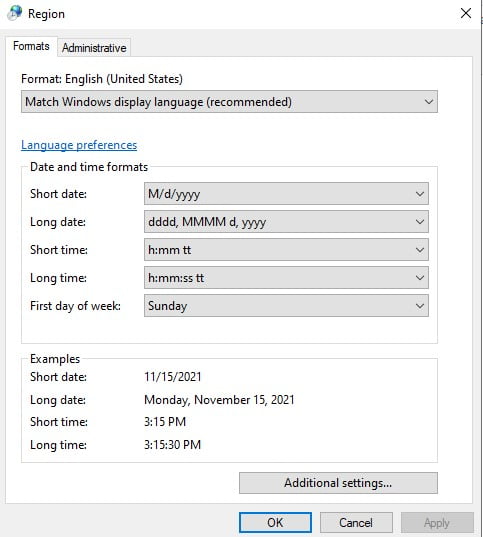
- That’s it. Now you not only know how to manually change the date & time in Windows 10 but also how to set your desired time zone and date format. New settings will not only apply Windows 10 calendar app But across the system.
Note: You change Settings> Time & Language> Date & Time> Date & Time Regional Format> Data Format.
Manually change the clock and calendar settings on your PC
You can follow the steps in this tutorial to easily change the time and date settings, as well as the time and date format, in Windows 10. The methods are intuitive enough or if you think it should be easy for Microsoft to change the clock settings in the next version of Windows. While it’s here, you can also check out our other Windows 10 tutorials. Which include How to group your taskbar shortcuts. How to set alarm and timer? How to disable SmartScreen filters, And How to change users, Among others.