Windows 10 comes with a complete Lot of improvements On its predecessor’s Features and security, But there are tricks that never fail to annoy power users. One of them is location-based tracking, which is much more common in Windows 10 than previous versions, making it a potential security nightmare. However, it doesn’t have to be that way, because you can change location settings and disable location access in Windows 10 with just a few simple clicks. Here, we will show you how to disable location tracking in Windows 10.
Disable location tracking in Windows 10 (2021)
You can disable location tracking for almost any third-party app or built-in Windows feature using Settings. There are a few exceptions to that rule, such as Cortana, which Needs to be completely disabled Refrain from collecting your location information. In this article, we will show you how not only Microsoft and built-in apps can be prevented from tracking your location, but also how to prevent third-party programs from accessing any location information without your published permission. So without further ado, let’s take a look at how to disable location access for Microsoft and other apps. Windows 10.
Turn off Microsoft location tracking in Windows 10
- Go to Settings (Windows Key + I) and select ‘Privacy’.
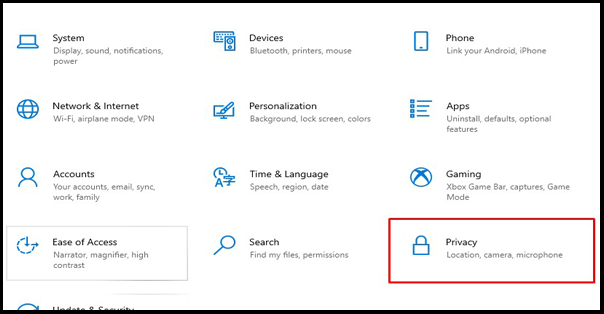
- Now click on ‘Location’ under ‘App Permissions’ in the left pane to access location settings. If the location permission is ‘On’, click ‘Change’ and turn off that option.
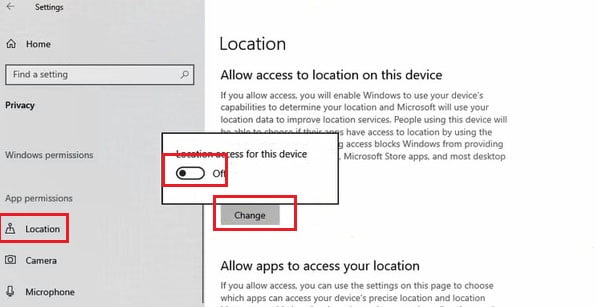
This will disable location access for Microsoft, the built-in Windows 10 service, and the Microsoft Store apps on this device.
Disable location tracking by Microsoft Store apps
If you want to prevent all apps and services from tracking you but have no problem letting Windows access your location, keep the previous setting ‘On’.
- Now scroll down to the same page (Settings> Privacy> Location) and turn off the toggle to disable location access for all the apps listed there.
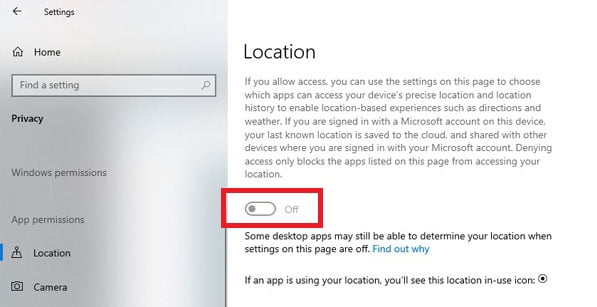
Note: This setting only applies to apps downloaded from the Microsoft Store and built-in Windows 10 apps, but not to regular desktop apps downloaded from third-party websites.
Disable location tracking on a per-app basis
If you want to locate your location for more relevant information in some Windows 10 apps, such as a watch, weather, and news apps, but don’t want wholesale tracking, you’ll need to keep the previous settings ‘on’ and scroll further down per-app Pages to allow on the basis.
- To grant or disable permissions on an app basis, turn each toggle on or off individually, depending on whether you want the app to detect your location.
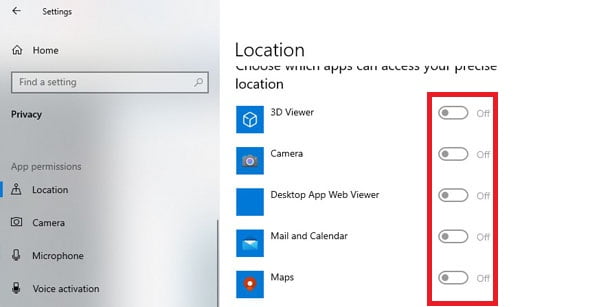
Note: This setting only applies to apps downloaded from the Microsoft Store and built-in apps for Windows 10.
Disable location tracking by desktop apps
Desktop apps don’t want permission to access data the way the Microsoft Store app does. To disable them from accessing location information, scroll further down and turn off the toggle for: ‘Allow desktop apps to access your location.
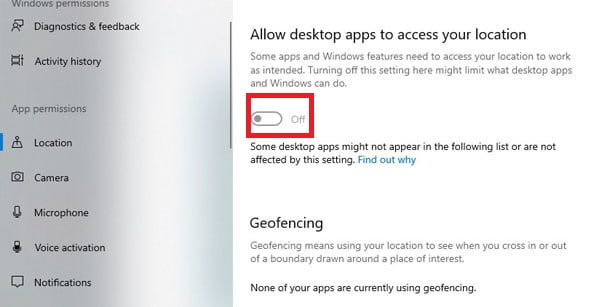
Clear all location history in Windows 10
Even if you change the location settings in Windows 10 and disable each of the settings described so far. Your location history will remain on the device and can be accessed by apps and services.
- To clear location history in Windows 10, stay on the same page (Settings> Privacy> Location) and in the right pane, find ‘Location History. Now click on ‘Clear’.
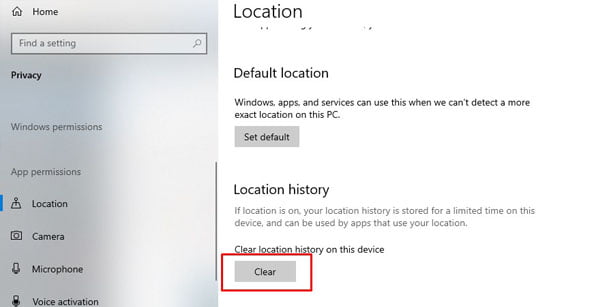
Disable location tracking across all accounts
Location permissions can only be enabled or disabled on a per-account basis. So if you share your computer with another user or have another user account that you use manually, you’ll need to disable location permissions in each of them individually.
Frequently Asked Questions
1. Can I turn on location for third-party apps without accessing my location on Windows or Microsoft?
Unfortunately not. Microsoft has specifically designed the Location Permissions stack in such a way. That you must allow any third-party app to access your location before granting location permission. So even if you can change location settings in Windows 10. You can’t allow location access to third-party apps without first accessing Microsoft.
2. Does turning off location permissions ensure that no one can track my location?
No, it is not. Many apps and websites can determine your general location by analyzing other technologies. Such as Bluetooth, Wi-Fi, cellular modems, etc. to determine the location of your device. This is one of the many reasons you might want to use its Trusted VPN service To evade your location while surfing online.
Sur. How can I turn off Pesky Location Request from the website while surfing?
All major browsers, including Chrome, Firefox, and Edge Chromium, allow users to disable location requests from websites. Here’s how you do it:
- Chrome: Go to Settings> Privacy & Security> Site Settings> Location. Then toggle ‘Ask before access’ to prevent location requests.
- Firefox: Go to ‘About: config’> ‘geo.enabled’ and switch to ‘lie’. That nagging location request should stop.
- Edge: In Windows 10, you don’t need Edge itself to do this. Instead, you can turn off location access from the Windows settings described earlier.
4. How can I stop Cortana from tracking my location?
As mentioned earlier, you need to disable Cortana completely to prevent you from collecting your location information. To do this, see our detailed guide on how to completely disable Cortana. In, Windows 10 by clicking on the relevant link in the second paragraph.
5. Do these methods work equally well on desktops and laptops?
Yes, the methods described above work for both desktops and laptops. However, on laptops, which are mostly sent with integrated webcams and microphones, you should turn off your camera and mic permissions for apps from Settings> Privacy> Camera / Microphone. Even if you allow access, make sure you’re only doing it for selected apps like Skype, Zoom, and Google Met. And not for any applications that don’t require a camera or microphone on your PC.
Prevent apps and services from accessing your geo-location in Windows 10
One of the easiest ways to ensure privacy in Windows 10 is to prevent it. Microsoft and third-party apps from collecting your geolocation information. The department is relatively worry-free surf. In addition to the steps above, you should Clear your surfing history Prevent web trackers from tracking your online activities. If you would like to know more about online privacy. Leave us a comment below and we will get back to you as soon as possible.