Enable Game Mode: If you do most of the gaming on your PC, you will probably use a Windows machine.
Although this is fine for dedicated machines (think) The best gaming laptop), It can be a struggle for more everyday devices.
Many PCs and laptops nowadays claim to be as good for gaming as general productivity, although this is not always the case. However, Windows 10’s built-in gaming mode can help bridge the gap by allocating more resources while shutting down gaming and background processes.
How to Enable Game Mode in Windows 10
The process of turning on game mode is very simple:
- Open the Settings menu, search for it, or click the Cog icon in the Start menu
- In the window that appears, select ‘Gaming’ and select the ‘Game Mode’ tab from the left pane.
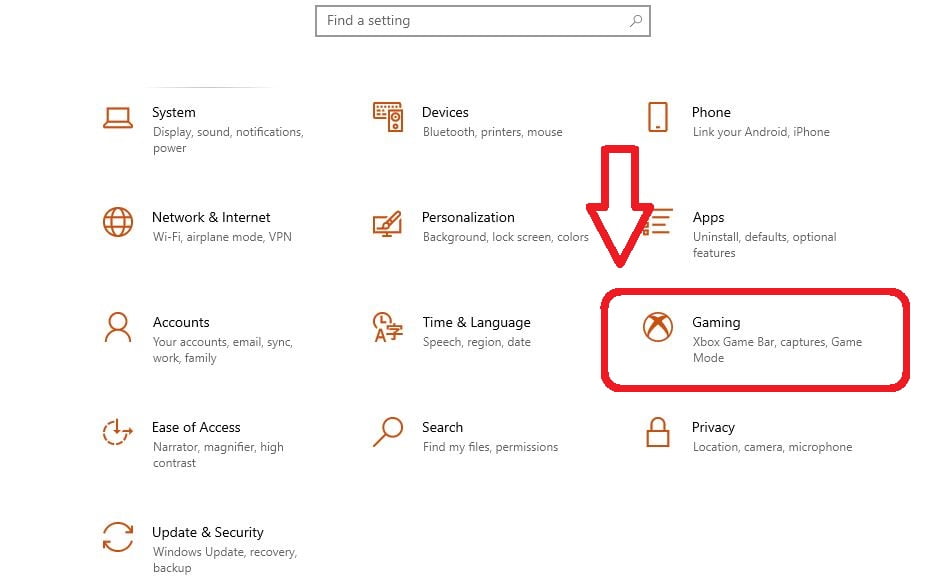
Make sure the toggle is turned on under ‘Use Game Mode’.
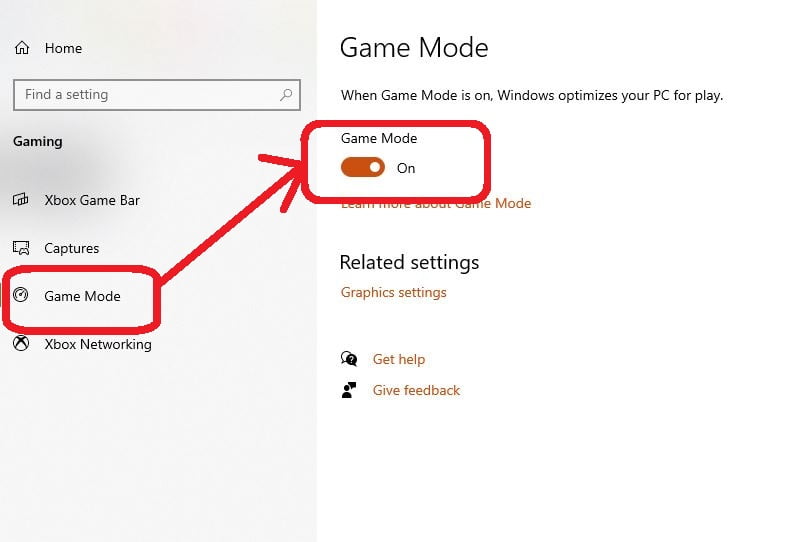
How to Enable Game Mode from within the game
Once the game mode is activated in settings, it can be turned on for most games the way you see it. This means it doesn’t have to be for the basic game, but it can start if you struggle to manage something more intensive.
- Turn on the game you want to use in-game mode
- You should now be prompted to enter the Windows Key + G keyboard shortcut, or the Xbox button if you connect a controller. If it doesn’t, it means the game isn’t usually supported, but it’s worth trying anyway
- In the open game bar, click the settings icon on the far right of your screen
- A separate window should open, and here just check the box labeled ‘Use game mode for this game
How much difference does the Enable Game Mode make?
A notable one, if you don’t own dedicated gaming hardware. Those devices will probably deal well with graphics-intensive titles, but you’ll definitely see an advantage in budget or mid-range devices.
Game mode works by limiting background activity to maximize gaming performance. This means that updates and notifications have been temporarily disabled, to ensure that the maximum amount of resources is allocated for the game you are playing.
Microsoft specifically said That game mode can be a “more consistent gaming experience”. This means the framerate will remain more stable, avoiding dropouts and huge variations that can be reversed.
This video, released at the launch of the feature in Windows 10 in 2017, further explains:
Want to invest in some dedicated gaming hardware instead? Check out our round-ups The best gaming PC, The best gaming monitor, And The best PC controller Before you buy.