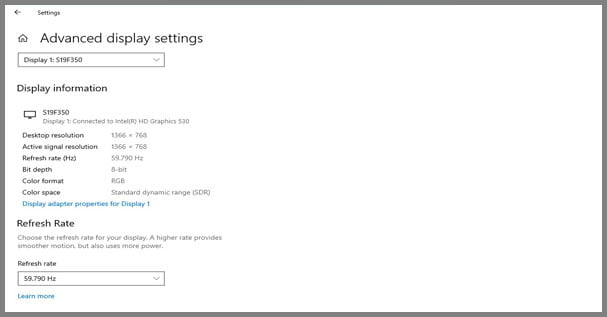
Although the refresh rate is high All anger Nowadays on smartphones, our computers have 120Hz / 144Hz. And now even Screens up to 300Hz For quite some time. Well, the phone makers are giving users the option to choose the refresh rate according to their own convenience. And now, Windows 10 Add A similar option to allow users to have a smooth battery experience on their PC. Change the Refresh Rate
For users of Dev Channels like me, with the latest Windows 10 Preview Build 20236. Microsoft has introduced the option to change the refresh rate on selected displays (if you have a multi-display setup). While the option will appear for 60Hz panel users, it will be most useful for gamers and creatives who use high refresh rate displays.
For those unfamiliar with the idea of high refresh rates, this is the number of content updates on your screen. How does it benefit you? Okay, you’ll see smooth scenes and animations on your PC with an enhanced gaming experience.
Change the Refresh Rate
Now, if you are running the latest Windows 10 Insider build. Here’s how you can set a refresh rate for your monitor. Just the head ‘Settings> System> Display’ And scroll down to see the ‘Advanced Display Settings’ option. Click on it and again, at the very bottom of this page, you’ll see a New ‘Refresh Rate’ section. You can see this new feature in the screenshot above.
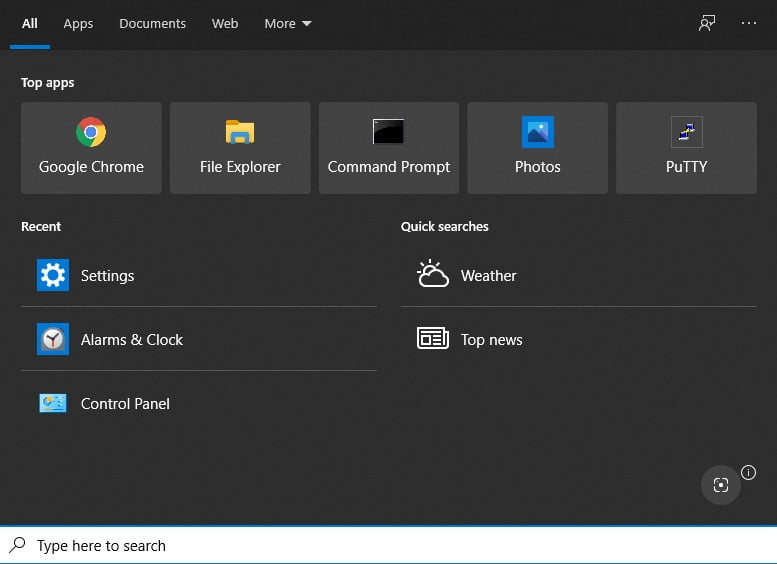
In addition to the refresh rate setting, Microsoft is making some improvements to the search experience in Windows 10. nav URLs) When opening the search box.
You can delete each recent search result individually and see nothing. If you don’t use the search box to find things around your Windows 10 PC. This feature is not limited to preview users and now Rolls out version 1809 and higher as a server-side change for everyone.