If you use it on a daily basis, your computer may run out of storage quickly. When intentionally installing Windows Apps And while games share the lion’s share of the space, temporary files of various descriptions are also a major culprit. They not only take up valuable storage that could otherwise be used to store valuable data but also slow down your computer by slowing down your hard drive’s read / write speeds. So today, we will show you how you can delete temporary files from Windows 10 To reclaim storage space and Speed up your PC.
Delete Temporary Files in Windows 10
Windows 10 gives you a variety of ways to delete junk files on your computer. Today, we will discuss the best and fastest way to delete temporary files in Windows 10, for which, we will use various built-in tools such as Disk Management, Disk Cleanup, Storage Sense, and many more. We will show you how to manually delete temp files in Windows 10.
Method 1: Using system settings
- First, go to Settings (Windows Key + I)> System.
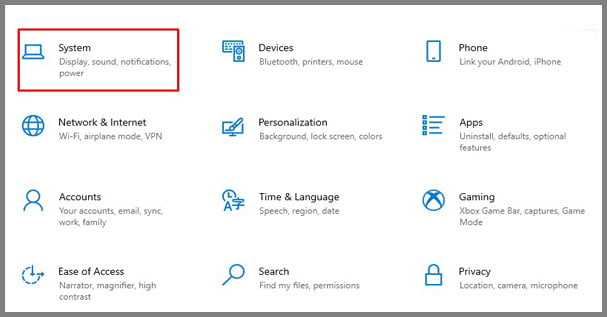
- On the next page, click ‘Storage’ and choose the local drive you want to clean.
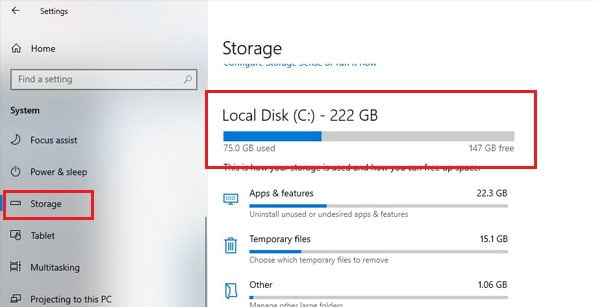
- Now, if you need to, scroll down and click on ‘Temporary Files’. If you do not see the temporary files listed, select ‘Show more categories’.
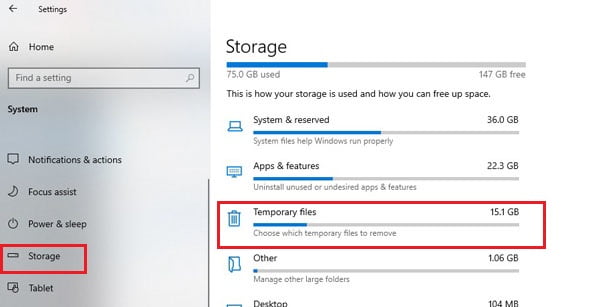
- Once the results are displayed, select the items you want to delete and then click ‘Remove Files.’
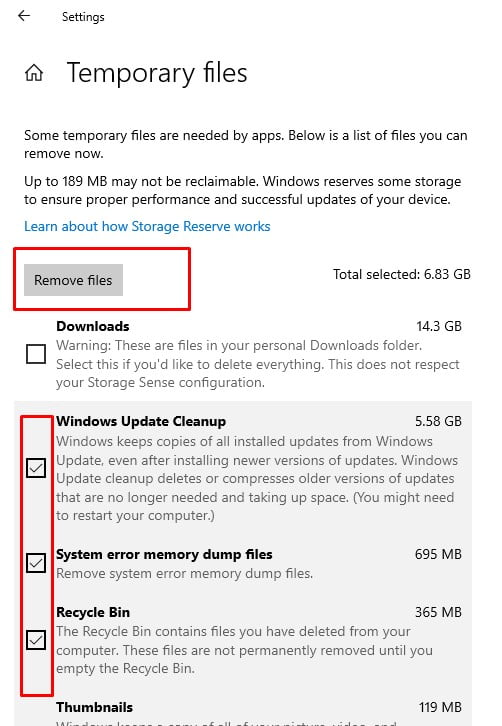
Method 2: With disk cleaning – Delete Temporary Files
- In the search box of the taskbar, type “cleanup” and select “disk cleanup” from the list of results.
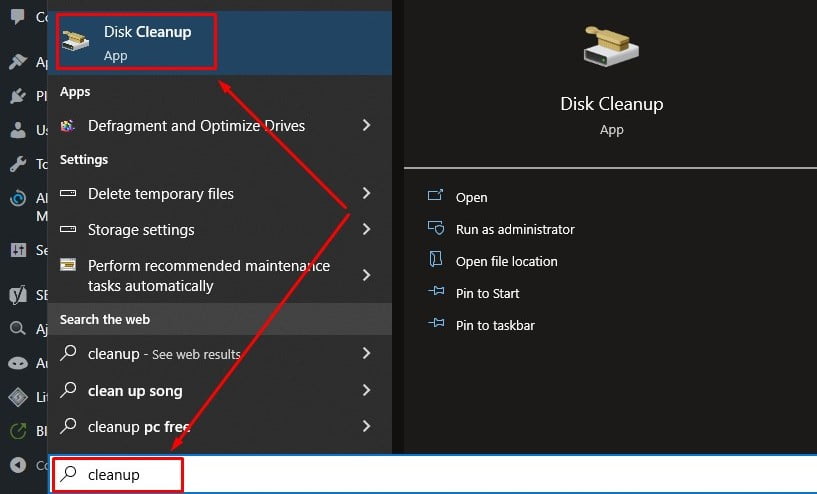
- Next, if you have more than one physical drive or partition, you may need to manually select the target disk from the drop-down menu. If not, you will be automatically taken to the next step.
- From the available options, select the type of file you want to get rid of. Then click ‘OK’ to manually delete the temp file and folder.
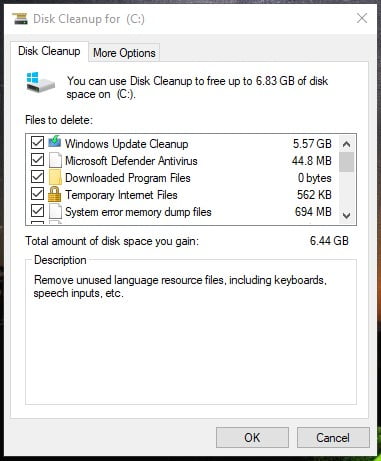
Pro Tip: If you need to free up more space, you can delete system files by clicking the ‘File Up Clean Up’ option and selecting the file type.
Method 3: Using the Temp folder
You can delete temp files manually in Windows 10.
- Open the ‘Run’ dialog box (Windows key + R) and type or copy + paste “% Temperature%“(Without quotes). Press Enter or ‘OK’.
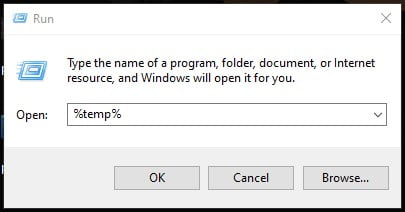
- This will open the ‘Temp’ folder where Windows saves a lot of temporary files. Select all the files and folders here by clicking on the ‘Select All’ option and pressing the ‘Delete’ key on your keyboard to remove everything in the Recycle Bin.
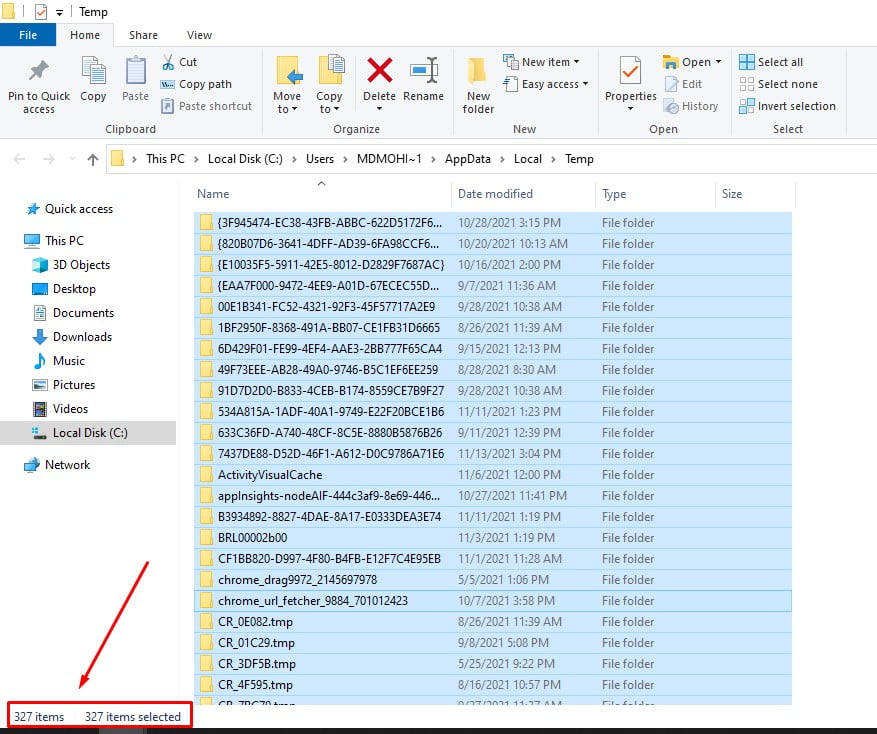
Note: To select individual files, hover over the file names and click on the selection box that appears.
- Finally, right-click the Recycle Bin icon on your desktop and click ‘Empty Recycle Bin’. Be sure to ask.
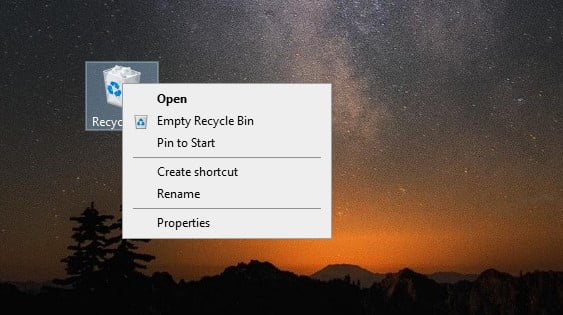
Note: If you do not see the Recycle Bin icon on your desktop, you can easily get it back by checking out How to recover missing features In Windows 10.
Method 4: Through ‘Storage Sense’
Windows 10 comes with a built-in service that automatically deletes temporary files on a schedule. Known as ‘Storage Sense’, this feature is turned off by default, but you can turn it on with a few simple clicks. What’s more, you can customize it and specify how it works automatically on your computer.
- To use Storage Sense in Windows 10, go to Settings> System> Storage described in Method 1.
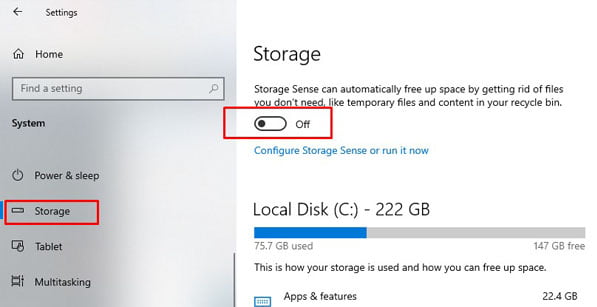
- Now toggle the ‘On’ feature. If you leave it on, it will continue with the default options. However, you can specify how many times you need to clear storage sense temporary files, recycle bins, etc., using the options below.
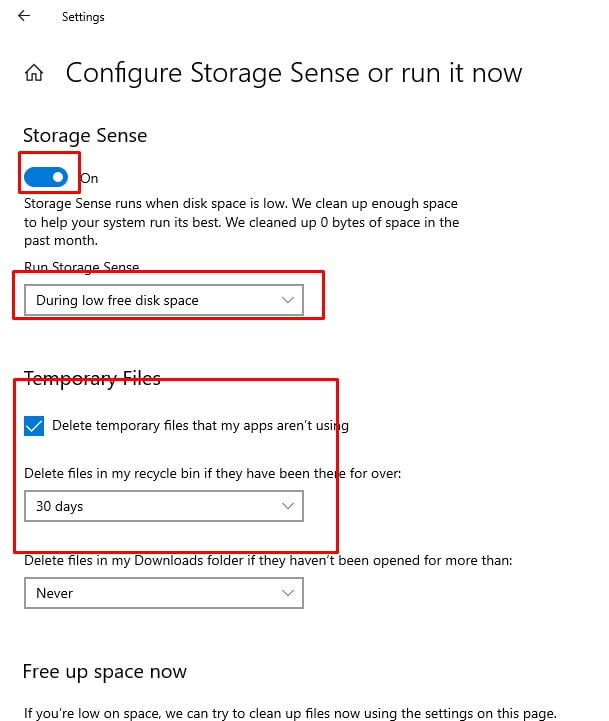
- As you can see, you can not only configure storage sense to run automatically on your device but also run the utility on-demand by clicking the ‘Clean Now’ button to free up space on your Windows 10 computer.
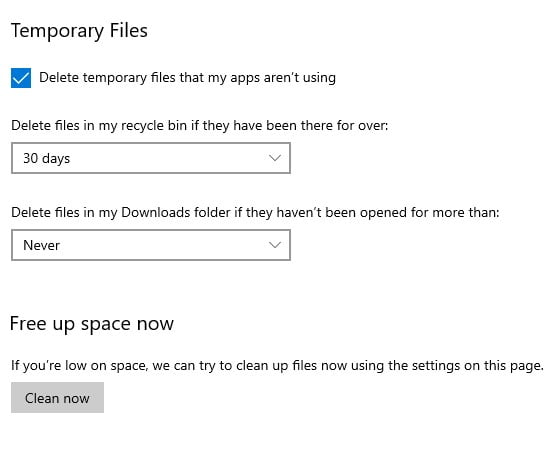
Note: Storage Sense can be configured to clear locally cached files from cloud storage services, e.g. ICloud, One drive, And more.
Method 5: From the command prompt
- Open the Windows command prompt in admin mode by searching for ‘cmd’ in the Windows search bar and selecting ‘Run as administrator.
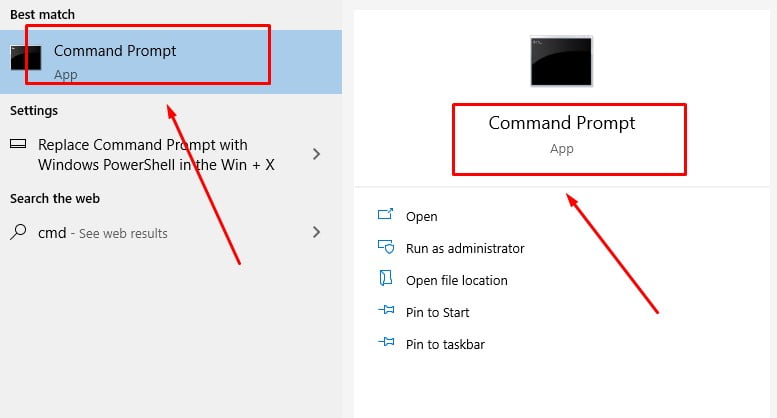
Now type del /q/f/s %TEMP%* And press ‘Enter’. This will delete all the temporary files in the ‘Temp’ folder on your PC.
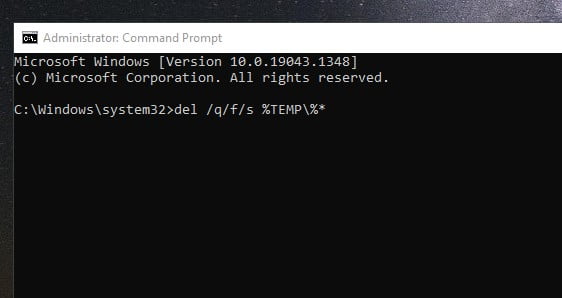
Restore storage space on your PC by removing temporary files
You can speed up your computer and recover storage space by deleting junk files in Windows 10. And when we talk about the best practices of PC maintenance. Yyou should check us out too Windows 10 tips and tricks Get the most out of your computer.